Here are five basic settings to look at when configuring a Wi-Fi network router.
1.
Change the network name and password
2.
Choose a security mode
3.
Check network mode and bands
4.
Enable parental controls
5.
Disable remote management
My cable provider's modem -- which also acts as my router --
stopped broadcasting a Wi-Fi signal last week. So, I pulled out my old Cisco
Wi-Fi router to keep the fire burning until I mustered up the will to visit the
Comcast store.
After setting up my old router last week and the new Comcast modem
last night, I have a few pointers to share for setting up a Wi-Fi router.
1.
Change the network name and password
To change the username and password, you'll need to log into your
router's web utility in your browser. Comcast launched its web utility as soon
as I connected my laptop to its Wi-Fi network, but if yours doesn't
automatically launch, look for the URL for the web utility in your manual. Or
you can google it by searching for "[your router name] ip address".
For many routers, the address is 192.168.1.1 or 192.168.0.1.
Once you're on that web utility page, you'll need to log in again,
but the login information won't be the same as your Wi-Fi login. Usually, the
username is "admin" and the password is "password", but you
can change these credentials after logging in for the first time. If that
combination doesn't work, check your router's manual.
Now you can give your router a unique name and password.
In the web utility, head to the Wi-Fi settings page. Look for a
field for Network name or SSID and change the default name to something of your
own creation. Also on this page or the Wi-Fi security page, you can change the
default password. Choose a password -- or better yet, a passphrase -- that
you'll remember but isn't too easy to guess.
2.
Choose a security mode
If you set a strong password for your router, then you have taken
the first step of securing your network and not leaving it open for anyone to
access. With a password set on a modern router, you are most likely using WPA
or WPA2 encryption.
WPA, or Wi-Fi Protected Access, is a 256-bit encryption protocol
that is more secure than the older, weaker WEP standard that uses 64- or
128-bit encryption. WPA2 improves upon WPA by using a stronger encryption
algorithm; WPA2 uses the Advanced Encryption Standard (AES) algorithm that is
more secure than WPA and its TKIP (Temporal Key Integrity Protocol) algorithm.
Many routers offer a mixed-mode of WPA and WPA2 so that older
devices that pre-date WPA2 can connect to your network, but WPA2 has been
around for more than 10 years so I'd wager that most, if not all, of your
network devices are compatible with WPA2. When choosing the security mode for
your router, I would go with WPA2 -- often listed as WPA2-PSK (AES) -- and only
switch to mixed mode if you have an ancient device that won't connect to your
WPA2-protected network.
3.
Check network mode and bands
If your router is new, odds are it's a 802.11ac model, which
broadcasts in two frequencies: 5GHz and 2.4GHz. These are the frequencies with
which your wireless network broadcasts radio waves to transmit information.
Both frequency bands should be on by default, but in the Wi-Fi area of your
router's web utility, check the status of both to make sure they are active.
The 2.4GHz band is more crowded because it's the frequency many
common electronics in your household use, from cordless phones and baby
monitors to garage door openers and microwaves. You might run into network
interference with 2.4GHz, but it allows older devices to connect to your
network. The 5GHz band is less congested and faster but has shorter range than
the 2.4GHz band.
With both modes operating, your router will choose the best mode
for each of your network devices.
4.
Enable parental controls
In the web utility, look for a Parental Controls or Access
Restrictions section to establish some boundaries for your kids' devices.
You can restrict access to certain sites, though keeping your kids
out of the Internet's dark corners by blacklisting individual sites seems like
a Sisyphean effort. You can block sites entirely or during certain hours of the
day.
ou can also block a network device, like your kid's iPad, from
accessing the internet during certain hours of the day, which will put an end
to late-night Snapchatting or Netflix sessions. You will need to enter the MAC
address of the device you want blocked so your router can identify it. On an
iPad or iPhone, for example, you can find the device's MAC address by going to
Settings > General > About. You want the number listed for Wi-Fi Address,
which is what iOS calls the MAC address.
5.
Disable remote management
This setting is usually disabled by default but it's worth
checking to make sure it is.
In the Advanced section of your router's web utility you should see
a Remote Management or Remote Access area. Make sure this setting is disabled,
which means you'll need to be connected to your router's local network in order
to access the web utility.
If this setting is turned on, then someone could gain remote
access to your router and change your settings and knock you off of your own
network.


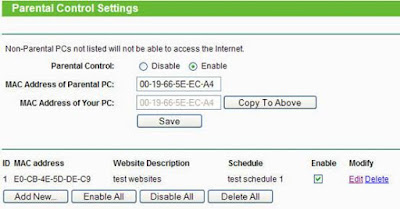
No comments:
Post a Comment